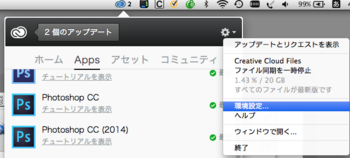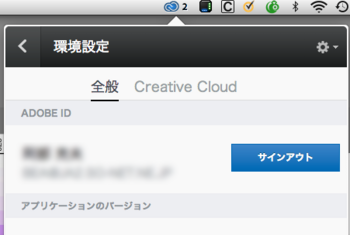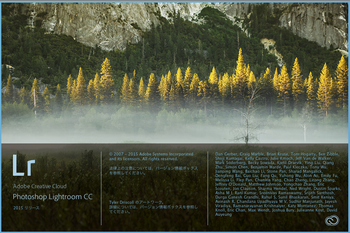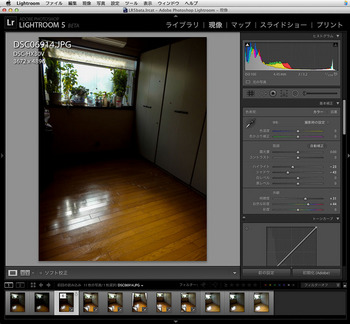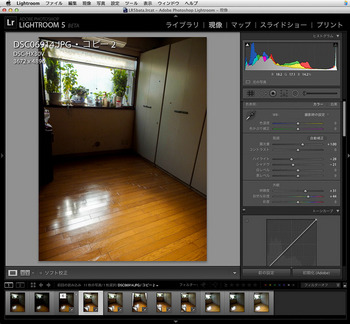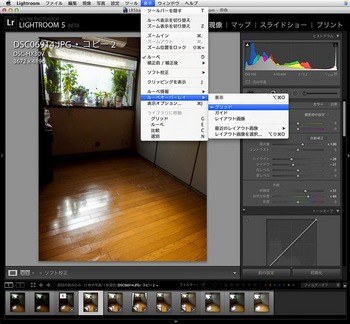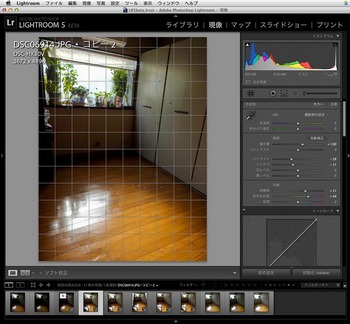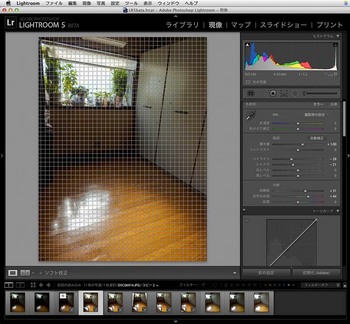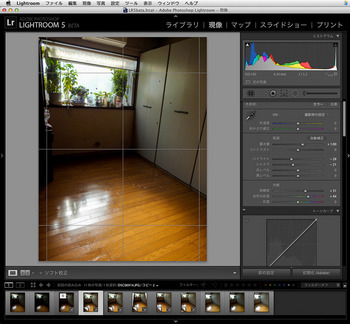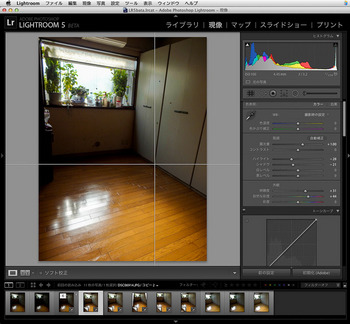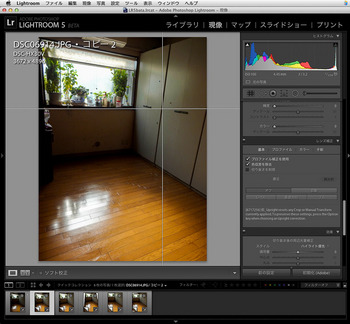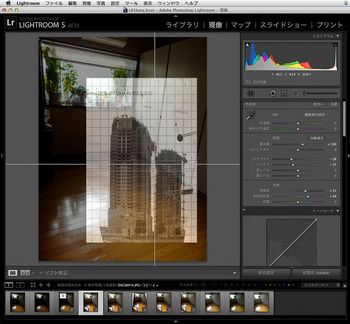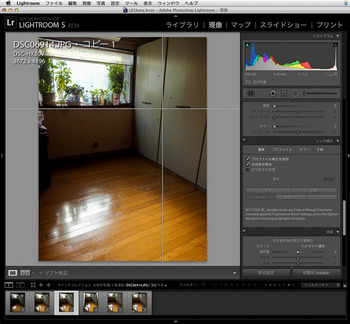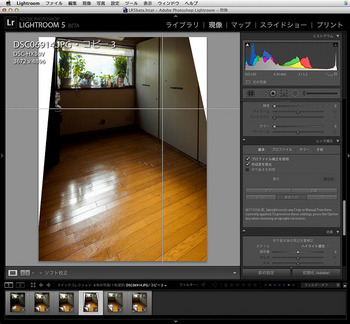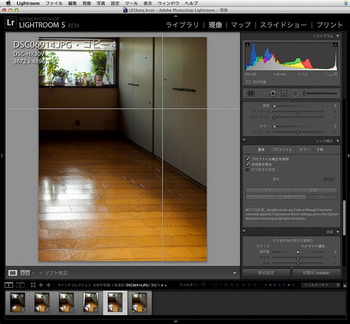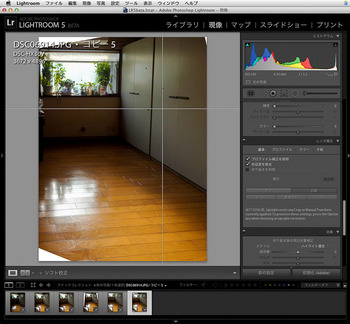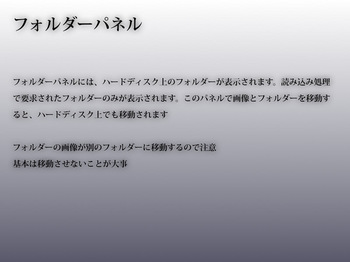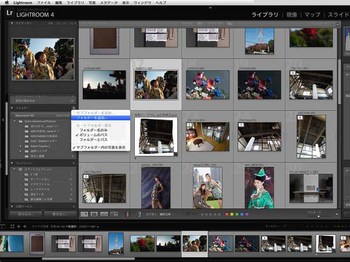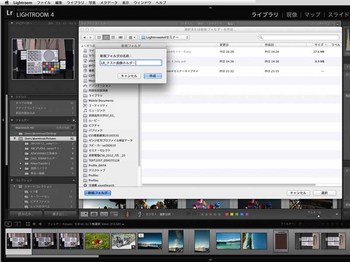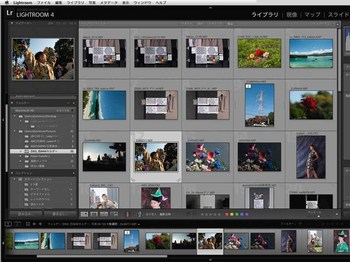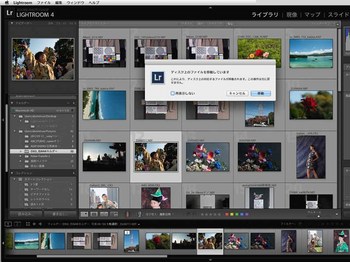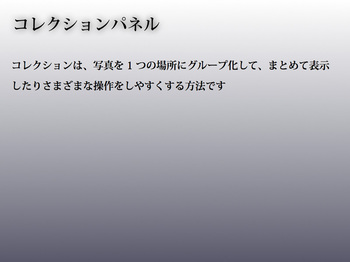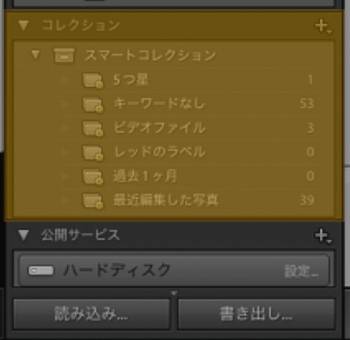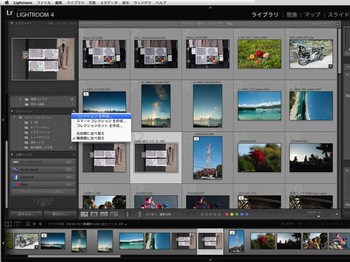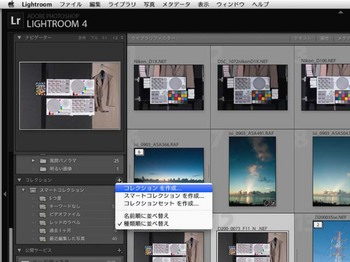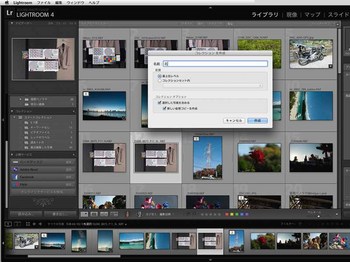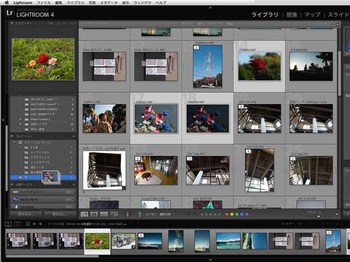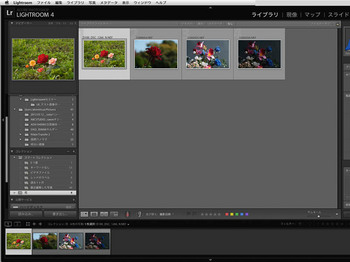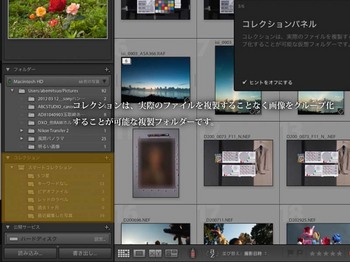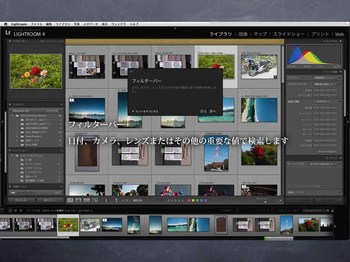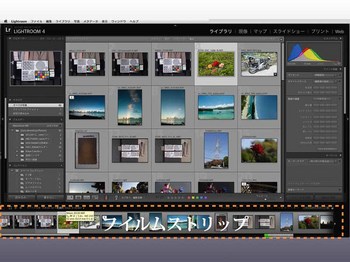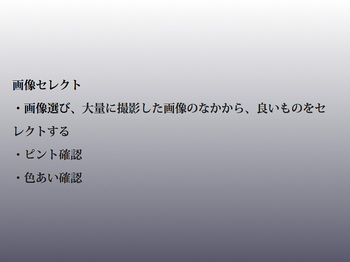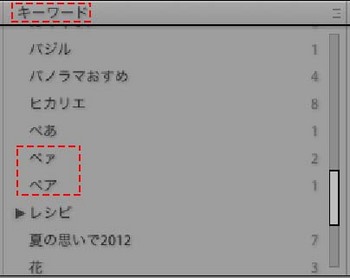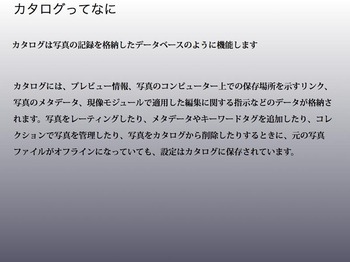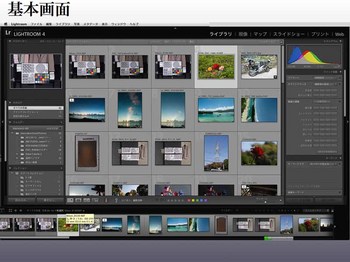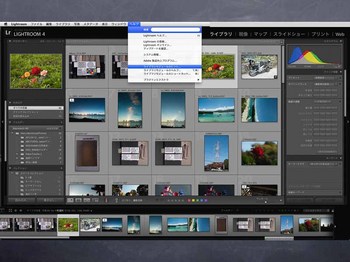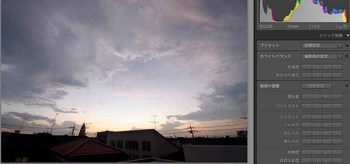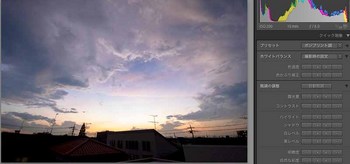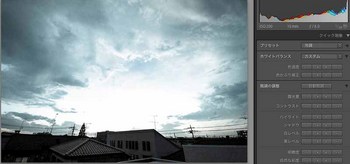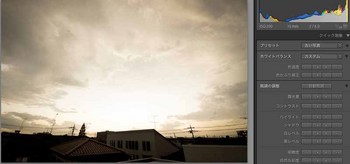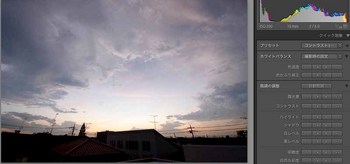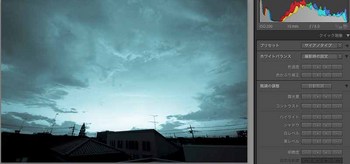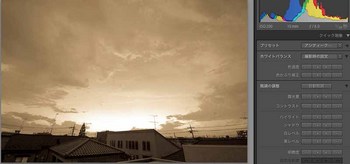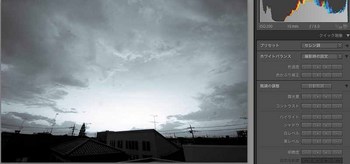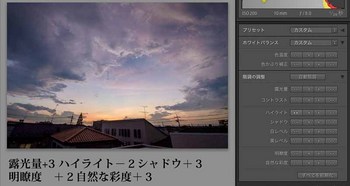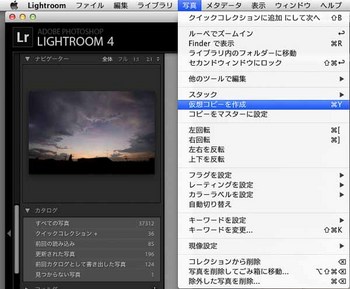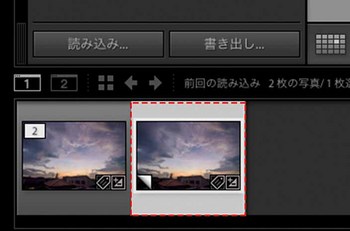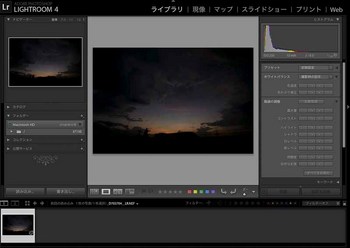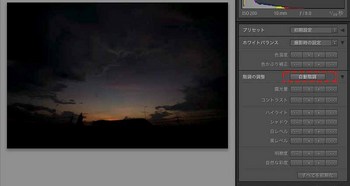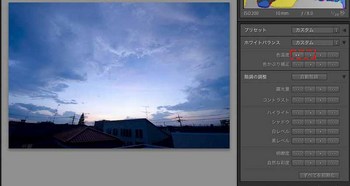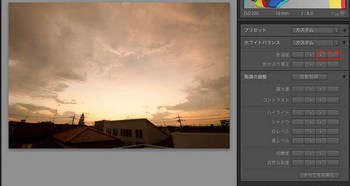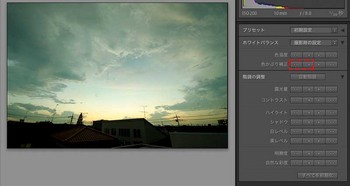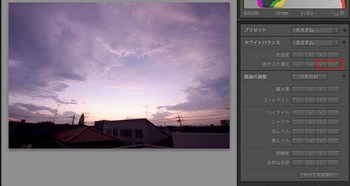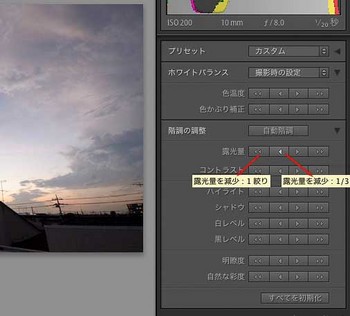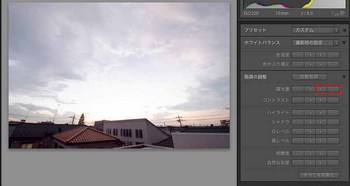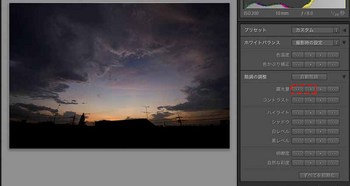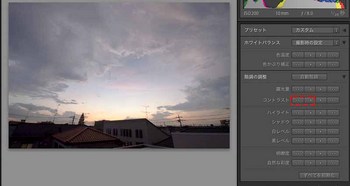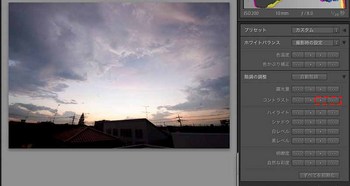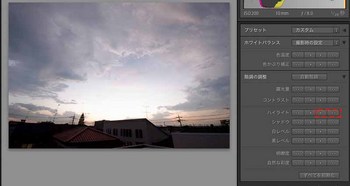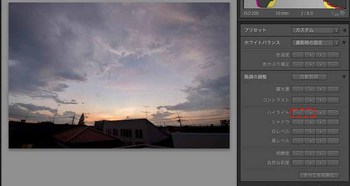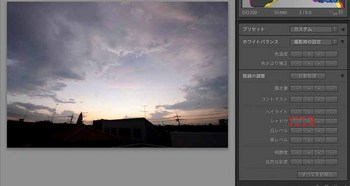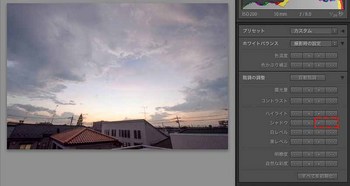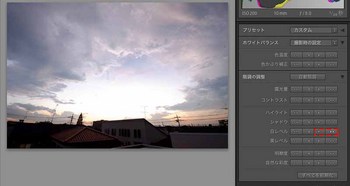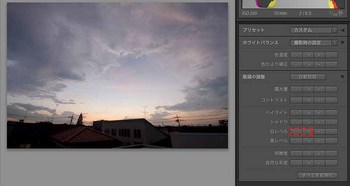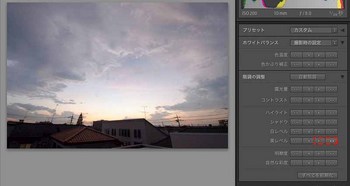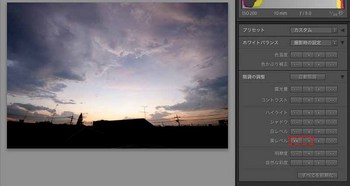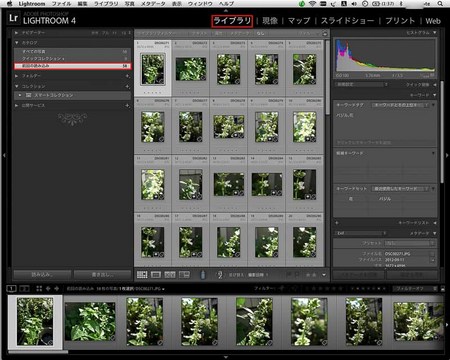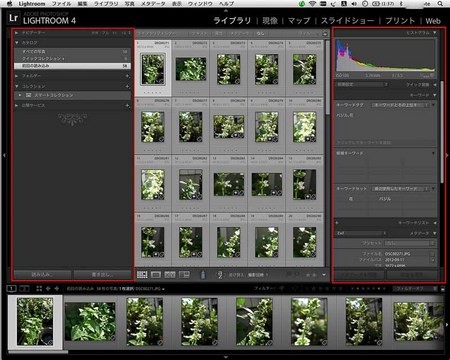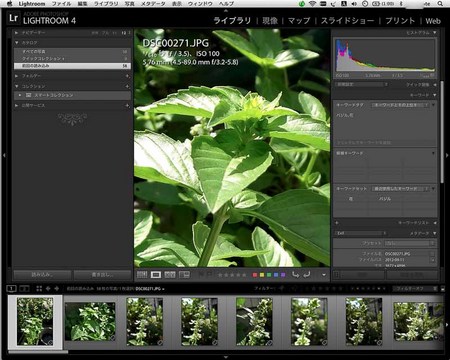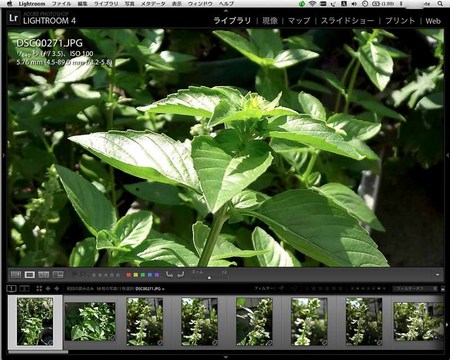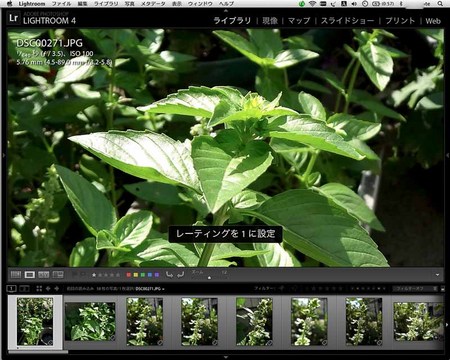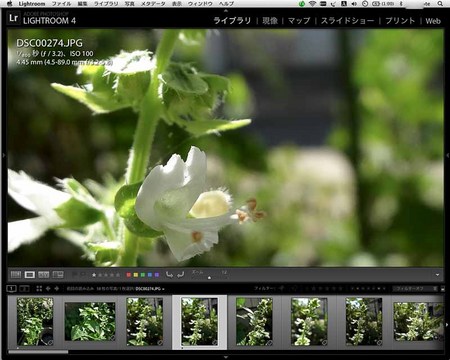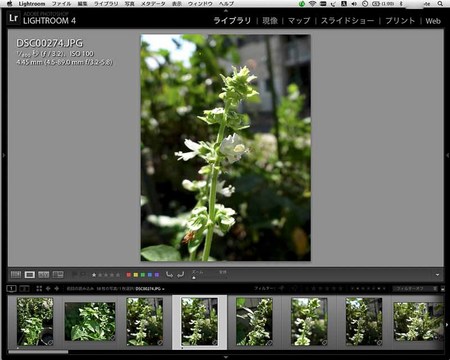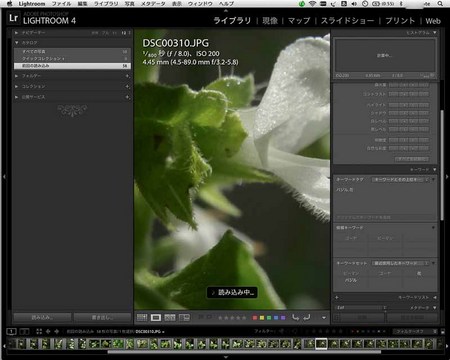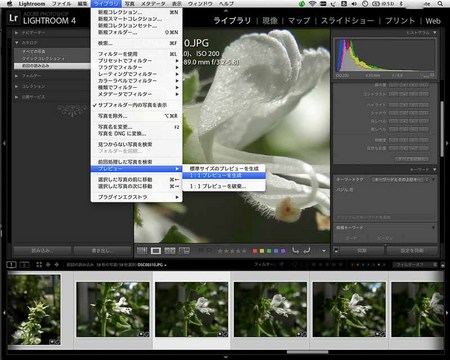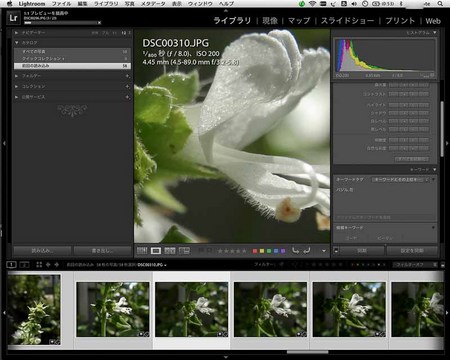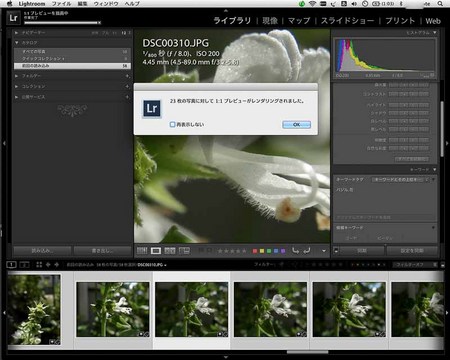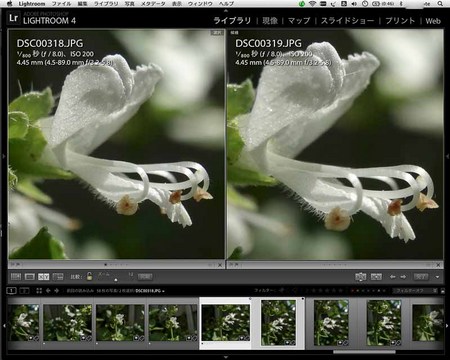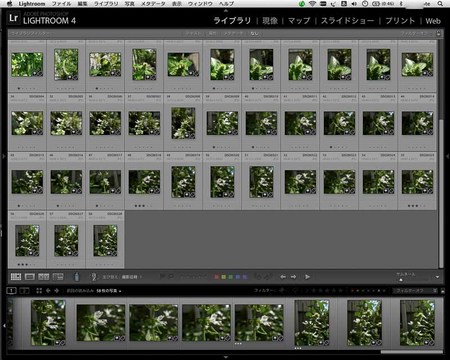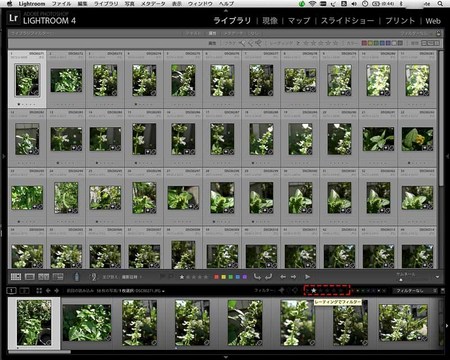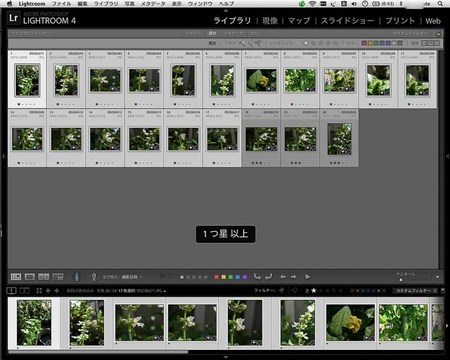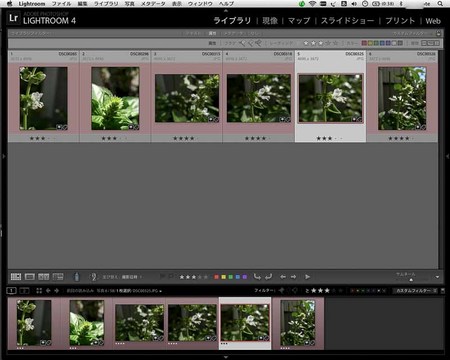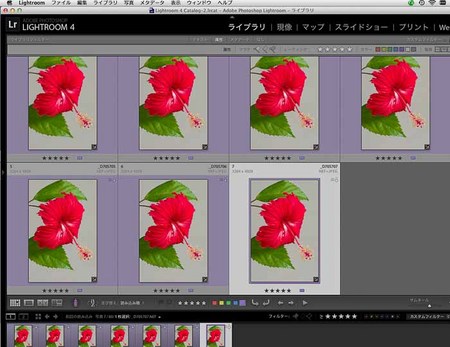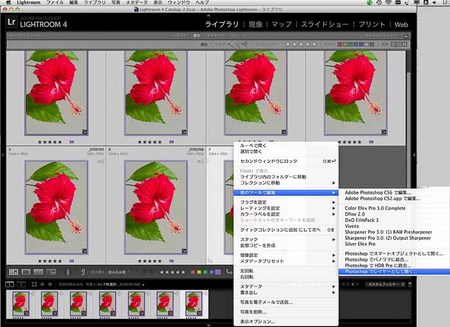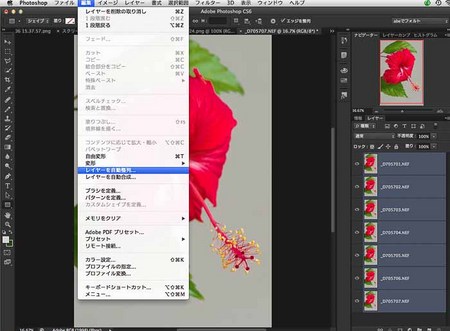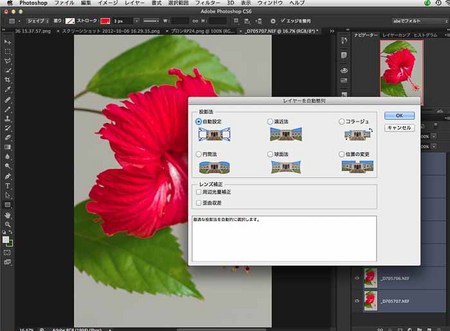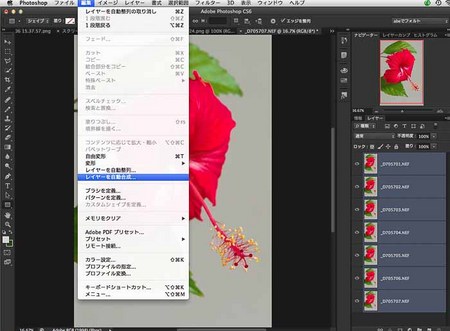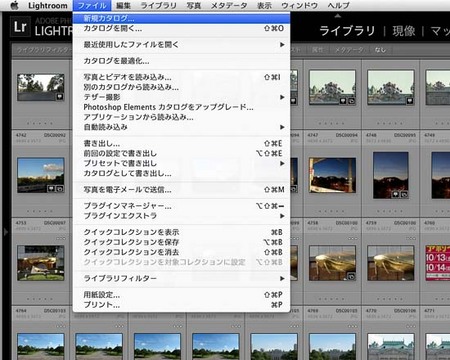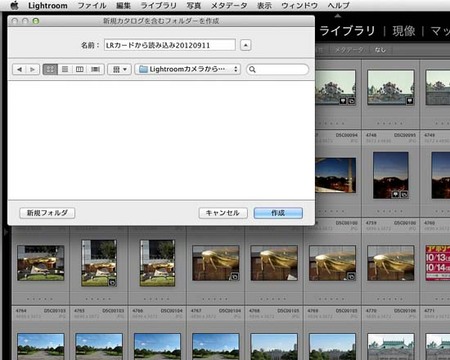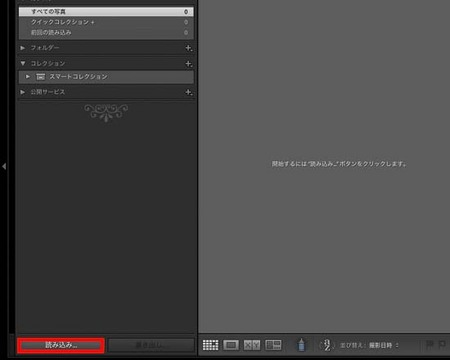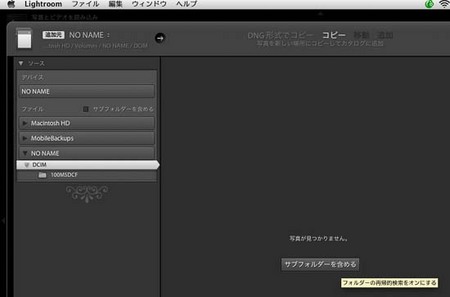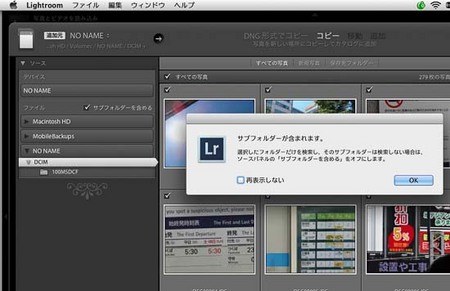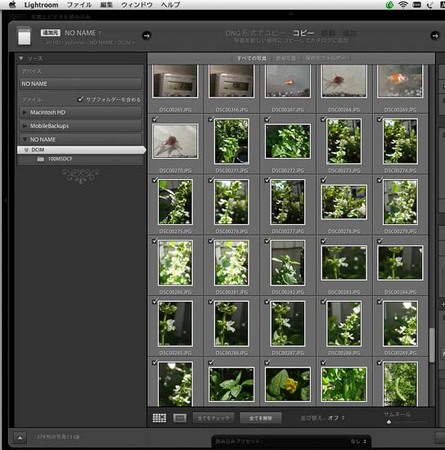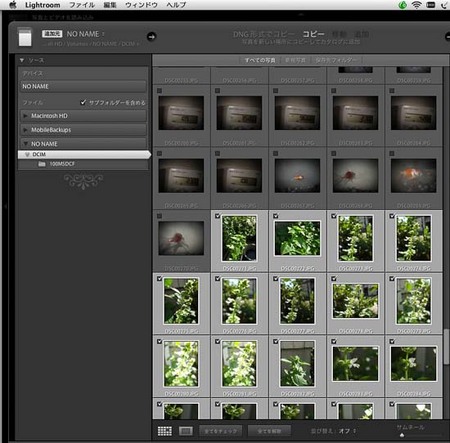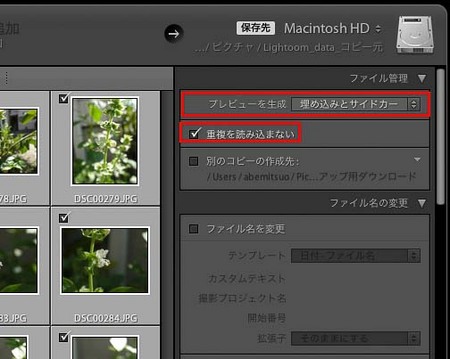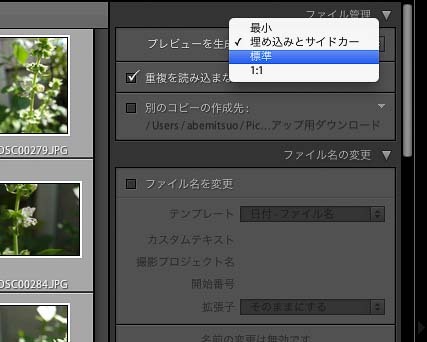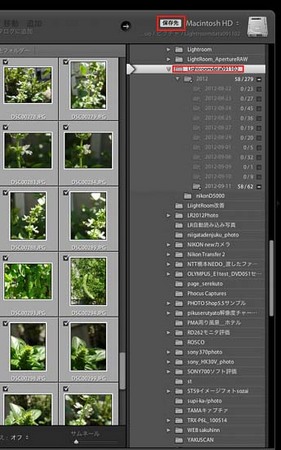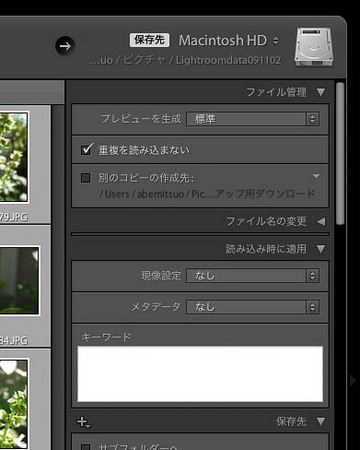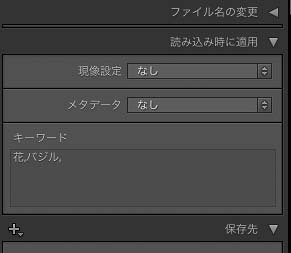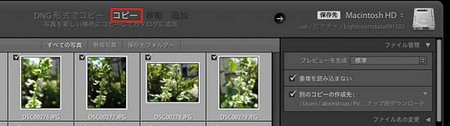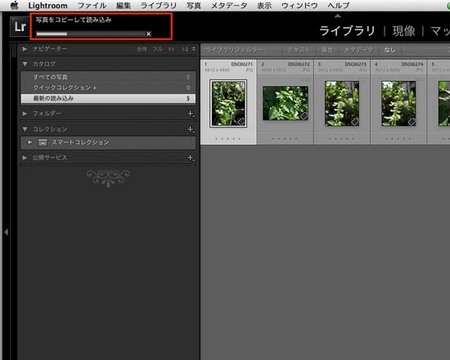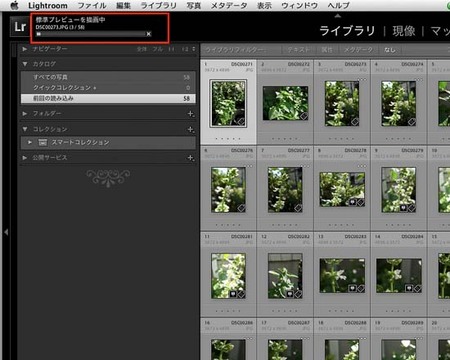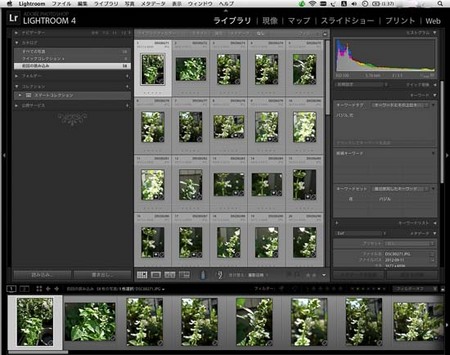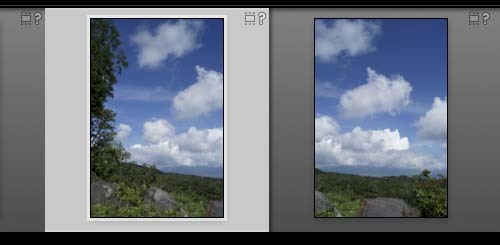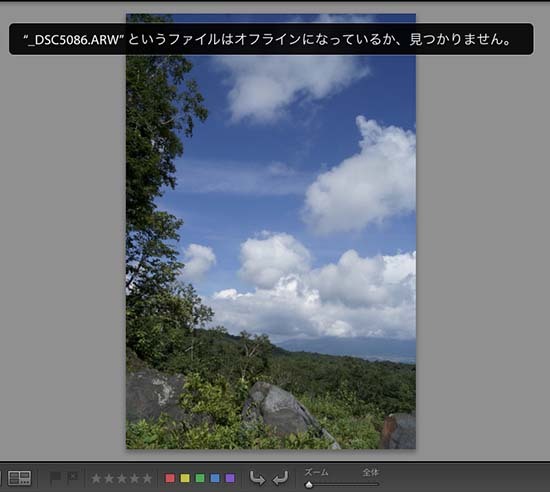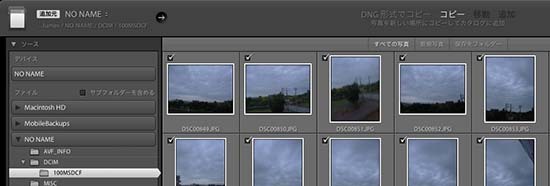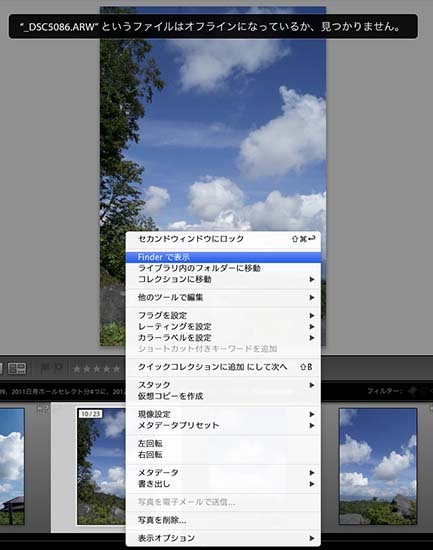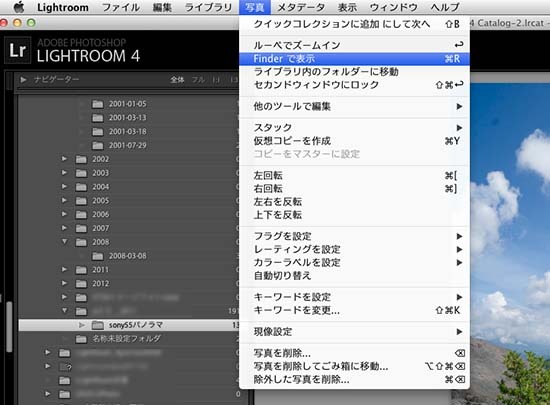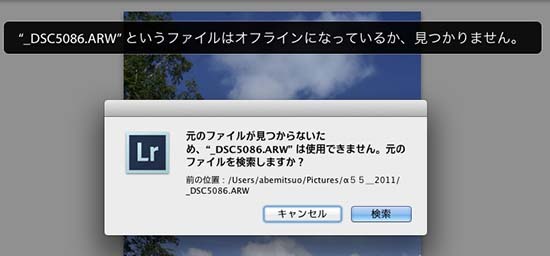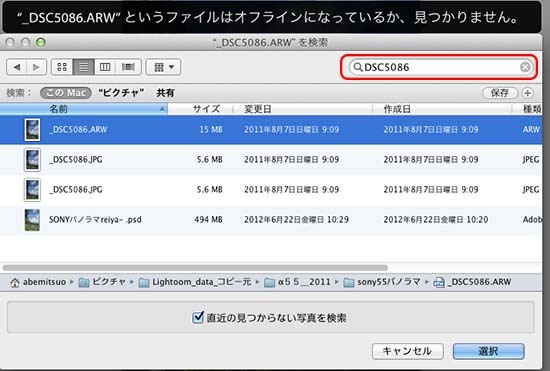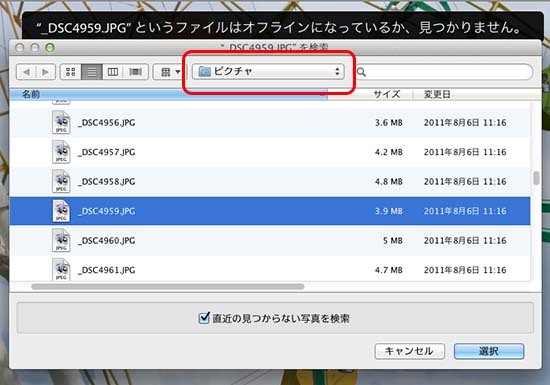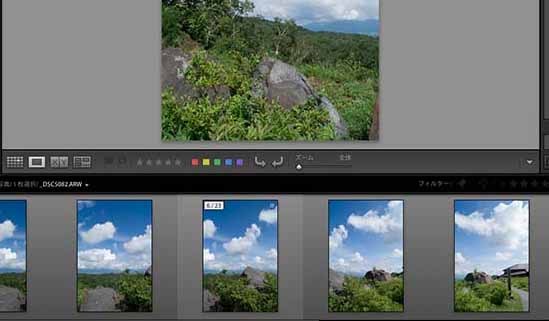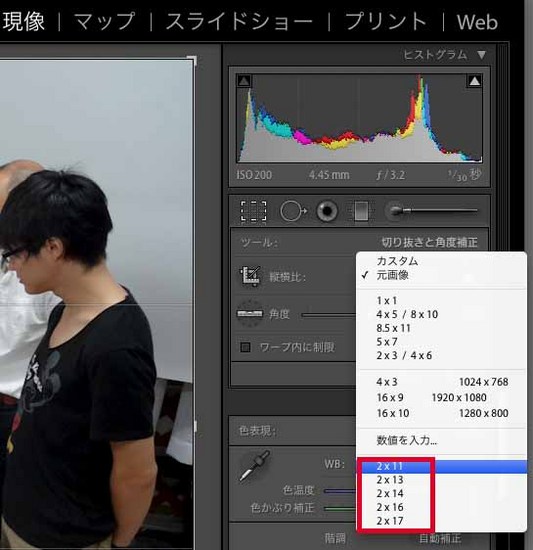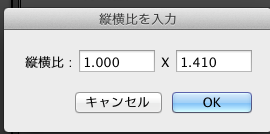Lightroom CC起動しない [Lightroom]
Adobe Lightroom 5 Betaの新レンズ補正を検証 なかなかいける 今日はワックスがけ [Lightroom]
Lightroom4入門解説3 「フォルダーパネル」「コレクションパネル」 なるべくわかりやすく解説します [Lightroom]
Lightroom4入門解説2 なるべくわかりやすく解説します [Lightroom]
続きです
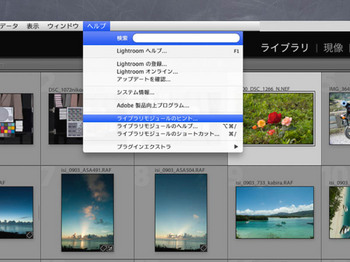
読み込みボタン

まず最初に読み込みボタンが表示されます
これは、読み込みたい画像や、動画などを選ぶための物です。
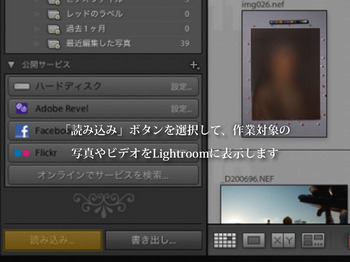
左下のボタンが読み込みボタン
こちらをクリックするか、ライブラリーパレットで、lightroomにファイルをドラックすることで読み込みの表示に切り替えることができます。
フォルダーパネル

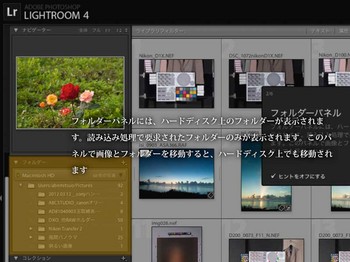
フォルダーパネルは、ハードディスク上のフォルダーが表示されます。
ここでフォルダーを移動させると、実際のハードディスクのデータも移動されてしまいますので、注意してください。
Lightroom4入門解説1 なるべくわかりやすく解説します [Lightroom]

Windows
- インテル
![[レジスタードトレードマーク]](https://blog.ss-blog.jp/_images_e/219.gif) Pentium
Pentium![[レジスタードトレードマーク]](https://blog.ss-blog.jp/_images_e/219.gif) 4以上、またはAMD Athlon
4以上、またはAMD Athlon![[レジスタードトレードマーク]](https://blog.ss-blog.jp/_images_e/219.gif) 64以上のプロセッサー
64以上のプロセッサー - Microsoft
![[レジスタードトレードマーク]](https://blog.ss-blog.jp/_images_e/219.gif) Windows Vista
Windows Vista![[レジスタードトレードマーク]](https://blog.ss-blog.jp/_images_e/219.gif) (Service Pack 2)日本語版、またはWindows
(Service Pack 2)日本語版、またはWindows![[レジスタードトレードマーク]](https://blog.ss-blog.jp/_images_e/219.gif) 7(Service Pack 1)日本語版
7(Service Pack 1)日本語版 - 2GB以上のRAM
- 1GB以上の空き容量のあるハードディスク
- 1,024x768以上の画面解像度をサポートするディスプレイ
- DVD-ROMドライブ
- インターネットベースのサービスを利用するために、インターネット接続*
Mac OS
- インテルマルチコアプロセッサー(64-bit対応必須)
- Mac OS X v.10.6.8またはv.10.7日本語版
- 2GB以上のRAM
- 1GB以上の空き容量のあるハードディスク
- 1,024x768以上の画面解像度をサポートするディスプレイ
- DVD-ROMドライブ
- インターネットベースのサービスを利用するために、インターネット接続*
電塾長岡2012 11月lightroom [Lightroom]
Lightroomメディア(カード)から読み込みの方法4 プリセットフィルター [Lightroom]
Lightroomメディア(カード)から読み込みの方法4 簡易現像法2 きもは仮想コピー [Lightroom]
前回Lightroomメディア(カード)から読み込みの方法3 簡易現像法1では、黒レベルまで説明しました。次は明瞭度の話からはじます
Lightroom4の解説では
「明瞭度部分的なコントラストを増やして画像の奥行きを強調します。この設定を使用するときは、100% 以上の倍率までズームインすることをお勧めします。効果を最大限にするには、画像のエッジ付近にハロが現れるまで設定を上げてから、設定を少し下げます。」とあります
わかりやすくいいますと100%表示にして、明瞭度をかなりあげて画像を見ながら違和感がないところまで下げてくださいということです。
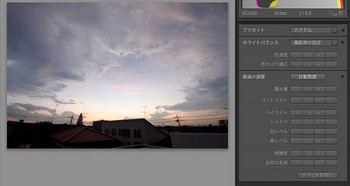
基準画像です
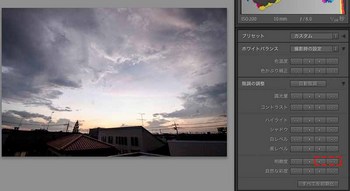
明瞭度をあげたところ
雲建物等のコントラストがあがって、全体にシャープに見えると思います。
明瞭度は100%以上で確認してください
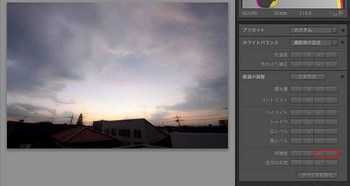
明瞭度を下げたところ
風景では明瞭度を下げることは少ないと思いますが、人物の肌などは下げる場合があります。
どちらかというと、ヌメットした感じでしょうか
いちばんはご自身で確認することです
自然な彩度
彩度の高い色はそのまま維持しながら、彩度の低いすべての色の彩度を補正します。(Lightroom4マニュアルより)
そして人物の彩度はあげないで、人物以外の色を派手にする効果がありますので、人の肌がオレンジ色になるのを防ぐことができますが、あげすぎると人物の彩度も高くなり過ぎますので、注意してください。
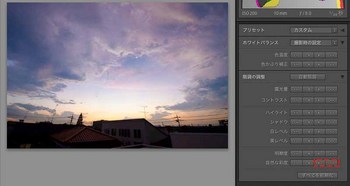
自然な彩度をあげたところ。彩度をあげることでダイナミックな雰囲気を出すことができます
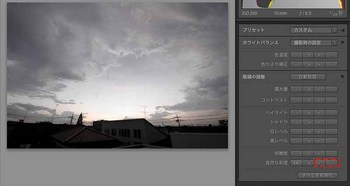
自然な彩度を下げたところ
プリセットに色々なフィルターがあります
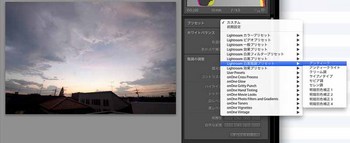
プリセットでアンチィークを選んでいるところ
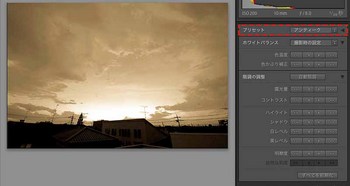
アンティークを選ぶことで古い写真風の色味にすることができます
さらに色をいじったりする場合には、現像モジュールで行います
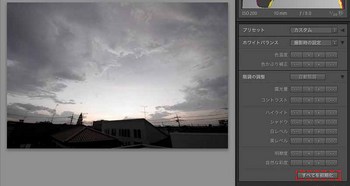
全体の設定を最初の状態に戻す場合にはすべてを初期化を選びます。これで読み込んだ状態に戻すことができます。
すべてを初期化しますと、全部設定が戻ってしまいますので注意してください。
一重の矢印ボタンは、二重の矢印ボタンよりも小さい増減単位で設定を補正します。
上の画像は二重の矢印で補正しました。微調整を行う場合は一重の矢印ボタンで修正したください。
露光量を増やす3
ハイライトを減らす2
シャドウを増やす3
明瞭度2
自然な彩度3
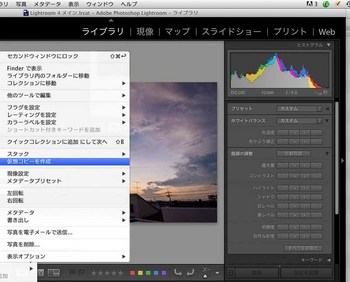
Lightroomメディア(カード)から読み込みの方法3 簡易現像法1 [Lightroom]
名古屋中部電塾で最新カメラとLightroom4セミナー終わりました [Lightroom]
大井町でLightroom4セミナー [Lightroom]
長岡で勉強会 [Lightroom]
仙台で勉強会 新幹線E5系はノーズが長い [Lightroom]
Lightroomメディア(カード)から読み込みの方法2 [Lightroom]
Lightroomメディア(カード)から読み込みの方法2
Lightroomから被写界深度合成のしかた [Lightroom]

Lightroomメディア(カード)から読み込みの方法1 [Lightroom]
Adobe Lightroom4 パノラマ合成から書き出し [Lightroom]

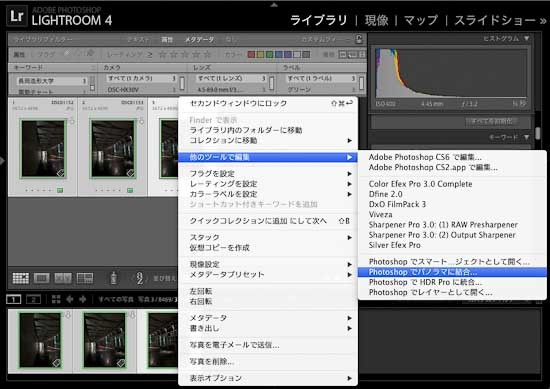
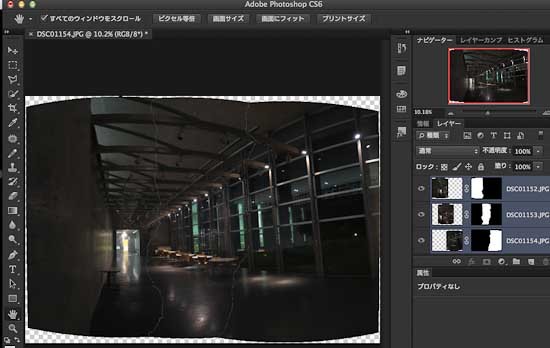
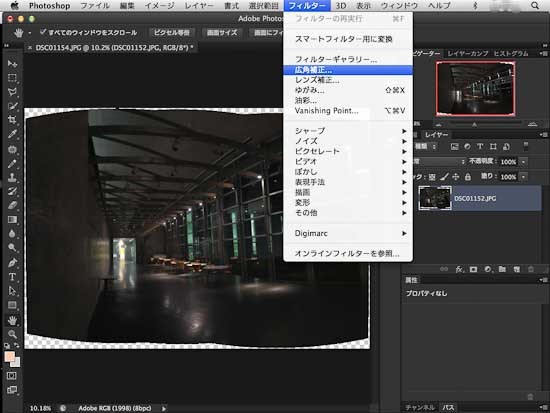
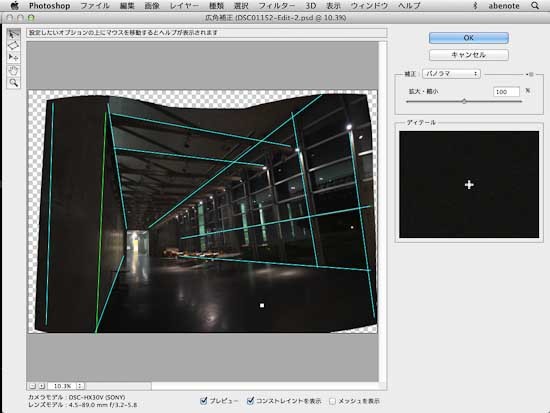


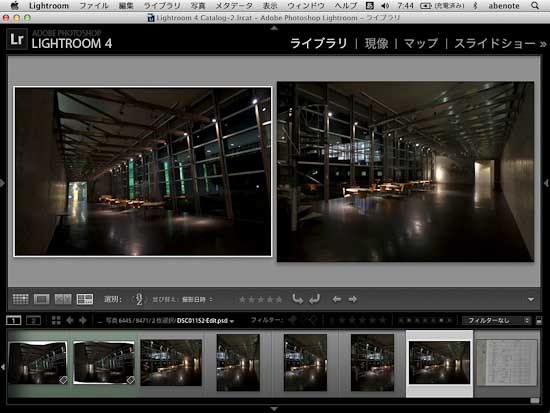
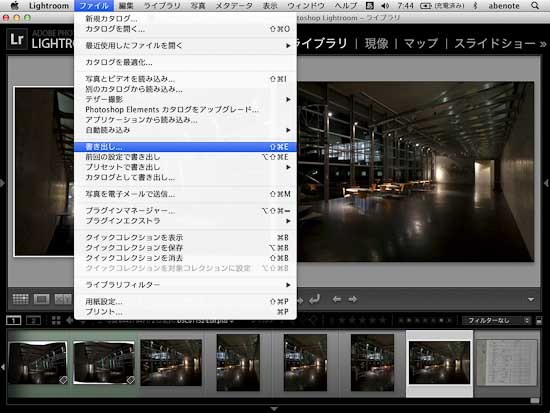
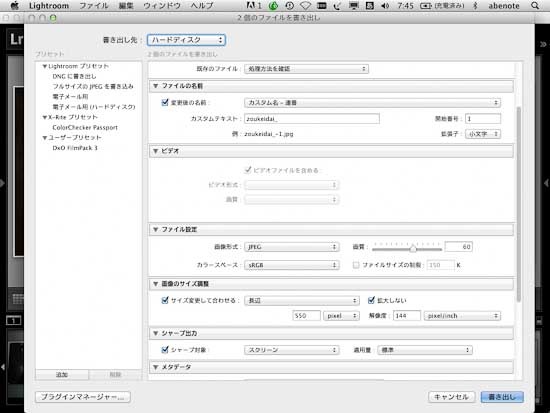
Lightroom(ライトルーム)画像がオフライン?マークが出てしまった [Lightroom]
LightRoomのチップスを少しずつ書いていきます
LightRoomのファイルに?マークが出てしまったが、あせることはありません。
これから対処法を説明します。
アイコンをクリックし拡大表示(大きく表示)すると
~というファイルはオフラインになっているか、見つかりませんと表示がでます。
画像の右上に?マークが出た場合は、オリジナルの画像がハードディスクにないかファイルのホルダー名が変更されていたり、フォルダーの場所が移動したことでおきます。
つい名前を変えたり、フォルダーの場所を移動させてしまいますが、しないようにしましょう。
1
外付ハードディスクを繋ぎLghtroom カタログに画像を読み込んだとします。
外付ハードディスクが繋がっている場合はオンライン状態になっていますので、問題なく表示したり1対1表示等ができますが、ハードディスクをパソコンから外したときに?がおこります。
外したままでも問題はありません。
外付ハードディスクをまたパソコンに繋げば?表示はきえて使用できるようになります。
USBメモリーに画像があり読み込む場合も同じですから気をつけてください。
USBメモリー等からLightRoomに読み込む場合、基本は読み込み画面でコピーを選んでください。
読み込み方は、4種類から選択することができます。詳しくは後でまた書きます
2
フォルダーの名前を変えた場合でもオリジナルファイルがみつからなくなりますハードディスクにあるフォルダーの名前はLightroomで使用した場合注意してください。
撮影が終わりフォルダーの場所をつい移動してしも同じことがおきますので、スナップ写真などハードディスクに専用フォルダーを作成しそこにコピーとして読み込みをした方がよいかもしれません。
もし見つからない場合は再リンクさせましょう。
再リンクの仕方をこれから説明します 、まずFinderで表示を選びます。
見つからない画像のアイコンを選びFinderで表示を選びます。
Finderで表示はオリジナル画像がどこにあるのか調べるために使用します。
元のファイルが見つからない場合にこのアラートが表示されます
「元のファイルが見つからないため検索しますかと」きいてきます。
前の画像が入っていたフォルダー、階層が表示されていますので、ある程度想像してみてください。
ここで検索をクリックします。
検索の表示がでましたらオフラインのファイル名が出ていますので、ファイル名をテキストで打ってください
DSC5086とテキスト検索に入力しますと、検索してファイルが表示されます。
もしくはフォルダーを自身で探し画像を選びますが、テキスト入力した方がはやいです。
画像を見つけ、選択し右下の選択アイコンをクリックすることでまたリンクさせることができます。
これでファイルがリンクされました。一つずつこの作業を行わなくても同じフォルダーに入っている画像は同時にリンクができますので非常に便利な機能ですが、大事なことは名前やフォルダーの移動などはしないようにしてください。
・LightRoomで読み込む前に行うこと
フォルダー名、フォルダーの位置を事前に確認しておく
LightRoomはデーターベース機能も備えていますので、最低限のことをきちんと行えば非常に便利に使用できるようになります。