Adobe Lightroom4 パノラマ合成から書き出し [Lightroom]
今回のAdobe Lightroomは一括書き出しをメインに書いていきます。
macベースで書いていきます。
Lightroomでは、レイヤーのある画像補正やパノラマ合成などはできませんので、ライトルームとPhotoshop
CS6を使用しパノラマ画像を作成する方法から説明していきます。
前段階でライトルーム上で、明るさや、色あいなどを調整しておきます。RAWデータ以外の画像も調整を行うことができます。

パノラマ合成したい画像を選択してください。複数の画像を選択する場合、続いている画像を選択する場合は、shift(シフト)キーを押しながら、
離れた画像を選択する場合は、Command(コマンド)キーを押しながら選択してください。
画像を選んだところで
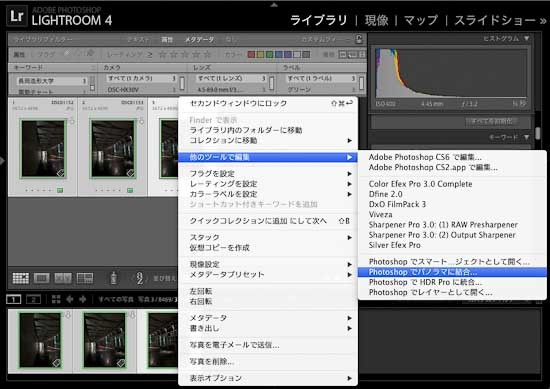
他のツールで編集_Photoshopでパノラマに統合をクリックしてください。
そうしますと自動で合成してくれます。
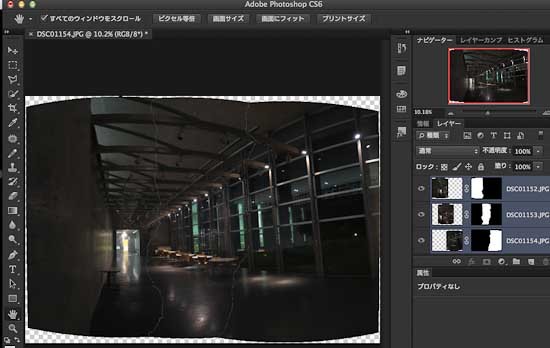
自動合成したところ
画像にレイヤーマスクができたレイヤーができます。
このまま画像を統合して保存してもよいのですが、画像の歪みが気になります。
CS6の新機能を利用し歪みを補正します。
レイヤーをコマンドキーを押しながら今回の場合は3つのレイヤーを選択して、表示レイヤーの統合をしてください
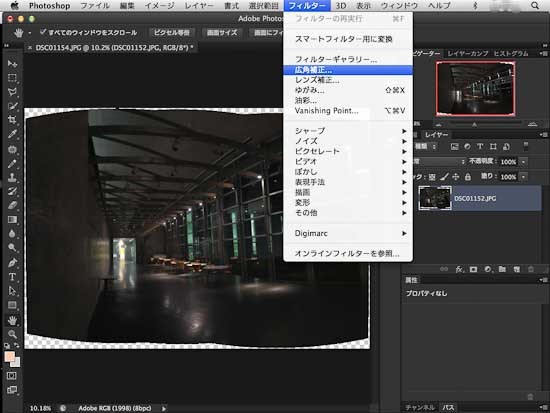
フィルターから広角補正を選びます。
このフィルターはCS6から搭載されました。パノラマで合成する場合にはないと困るツールになり、ないと困るフィルターになってしまいました。
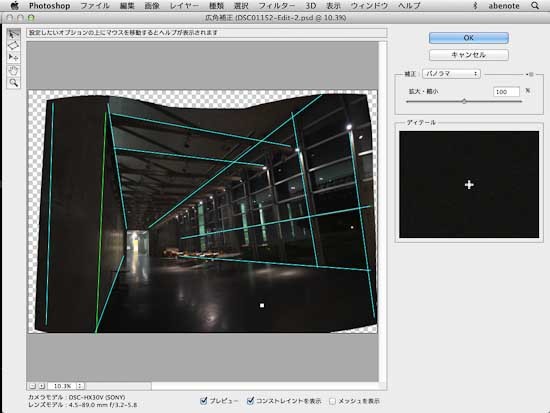
この画面のいちばん上の→のキーを選び、直線にしたいところの開始点、終了点をクリックしますと曲がっていたラインをまっすぐにしてくれます。今回は11本のラインで補正しました。終わったところでOKボタンを押してください。
画像を保存しますと、Lightroomのカタログに追加されます

こちらが補正する前の画像

広角補正で修正した画像
歪みがとれているのがわかります。
Lightroomでトリミングしてもよいですし、Photosuhopdでトリミングしてから保存してもかまいません
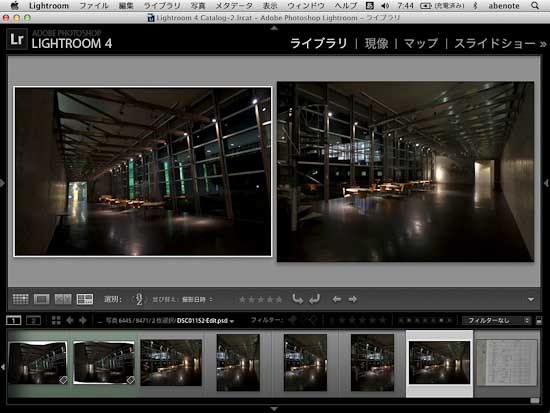
lightroomからプリントしたりする場合はこのままでよいですが、wepにアップしたり、画像サイズを小さい画像が必要な場合には書き出しを行います。
書き出しとは、RAW画像などを別名で保存と考えていただけるとわかりやすいと思います。
このデータはブログに掲載するため書き出しをおこないます。
ファイルから書き出しを選びます。
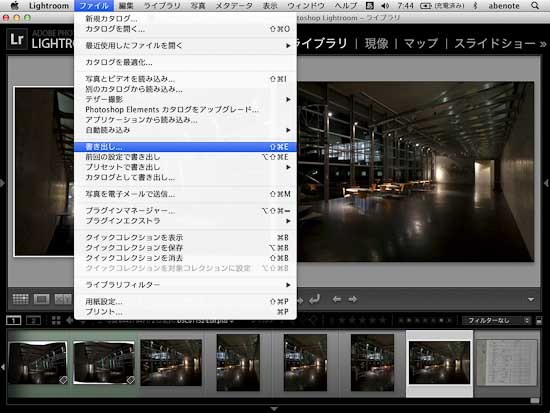
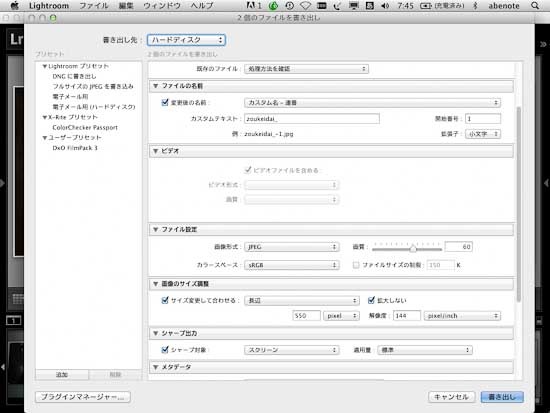
2つの画像を今回は書き出します
・ファイルの名前を変更 カスタム名+連番を選択
・ファイル設定 画像形式 JPGを選択
画質 60を選択 私は普通ブログ掲載の場合画質を40前後を選んでいますが、どうしてもブロックのノイズが出やすくなりますので、きれいに見せたいときや、夕焼けなど青空が写っている場合などは60ぐらいを選んでいます。画像によっては80ぐらいを選ぶこともありますが、ファイルサイズがどうしても大きくなったしまいます。
・カラースペース SRGBを選択 WEBの場合はSRGBを選びます
・画像サイズ調整 私のブログは長辺方向を550ピクセルと決めていますので、550pixelを選んでいます。
画像の拡大をしますと画像が荒れる場合がありますので、私は「拡大しない」にチェックを入れておきます
ここまで設定してから書き出しを行います
いちどセットしておきますと、前回の設定を覚えていますので、ファイル名を変更するだけで、次の下記大が行えてべんりです。




コメント 0