Lightroomメディア(カード)から読み込みの方法1 [Lightroom]
カメラで撮影しメディアをパソコンに繋いでパソコンに取り込む方法を説明していきます。
新しいカタログを作成しこの撮影だけのライブラリーを作ってみたいと思います。
まずファイル_新規カタログを選びます
「新規カタログを含むフォルダーを作成」と表示がでます。
カタログの保存場所を選び、カタログの名前を入れてください
後からファイル名を見てわかりやすい名前にしましょう。
そうしないと後からどんな画像のはいったカタログかわからなくなります
名前を入れましたら作成ボタンを押します。
新しいカタログができました。
Lightroomは何か処理をしてから名前をつけるのではなく、最初に名前を付けてファイル(カタログ)を作成します。
ここが今までの概念と違うところで、迷いますね。
カードリーダーなどを使用して、メディアをパソコンにマウントさせます。
このときに自動読み込みになることもありますが問題ありません。
カードがマウントされましたら、読み込みボタンを押してください。
読み込みの画面が現れます。
まずメデイアの名前_DCIM が現れます
DCIMフォルダーにいくつかフォルダーがあり、全部読み込むか、表示させて確認したい場合は、「サブフォルダーを含める」、ボタンを押しますとすべての画像が表示させます。
「サブホルダーが含まれます」とアラートが表示されますので、OKボタンを押してください。
四角の再表示しないにチェックが入っている場合は、表示されないことがあります。
すべてのサムネイルが表示されているところ
今回はバジルの写真を取り込みたいのですべてを解除のボタンを押しバジルの写真を選んでチェックマークをつけました。
バジルの写真が選ばれているところ
ここでいくつかの設定があります
重複を読み込まないのチェックは入れておきましょう。
メディアで追加撮影をした場合同じ写真を読み込まなくてすみます。
「プレビューを生成」画像の表示を行うときに使用する物です
プレビューボタンを押します。
通常は、標準を選んでください。
最小、埋め込まれたサイドカー、標準どれを選んでもプレビュー作成の時間はさほど変わりません。
標準を選びます
次に保存先を選びます。
何が保存されるのかですが、ここはメディアのデータ(オリジナル画像)を保存する場所です。
Macの場合は、デフォルトではピクチャーホルダーが選ばれています。
このままでもよいのですが2012など年号のホルダーが自動的に作成されます。
数年分のデータベースができた場合、ホルダーの数が増えてしまい煩雑になる場合かあるため、私はLighjtroom専用のホルダーを作成しています。保存先ホルダーや、プレビュー生成なとの設定は一度決めてしまえば、次に読み込む際また設定しなくても大丈夫ですが、確認だけはしてください。
データの保存先を確認します
このまま読み込んでもよいのですが、キーワードを作成しておくと、検索するときに便利です。
キーワードの欄に入れましょう。
キーワードは間に「、」(カンマ)で区切ることでいくつでもまとめてキーワードをつけることができます。
今回は 「花」「バジル」とつけました。
カードメディアを挿入した場合は「コピー」が選ばれていると思いますが、他を選ばないでください。
キーワードは入れなくてもよいですが終わりましたら、右下の読み込みボタンをおしてください。
「写真をコピーして読み込み」と左上に表示されバーで残り時間がわかります。
次にプレビューを描画中と表示されます。
これで読み込みが終わりました。
この後画像のセレクトを行っていきます。
タグ:LightRoom
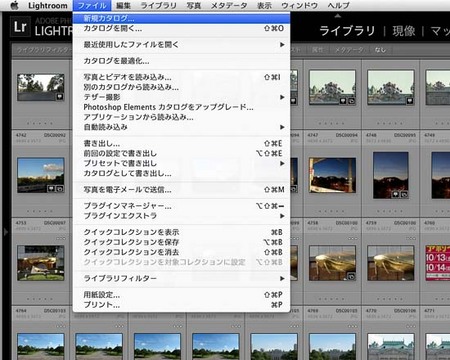
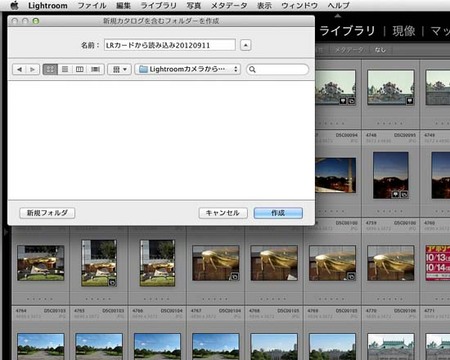
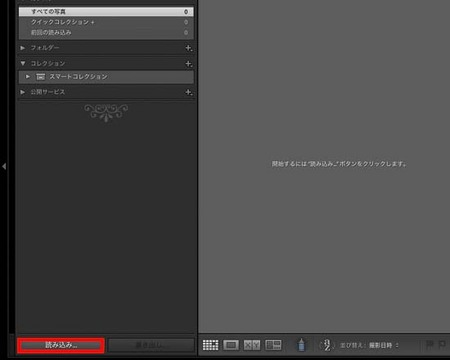
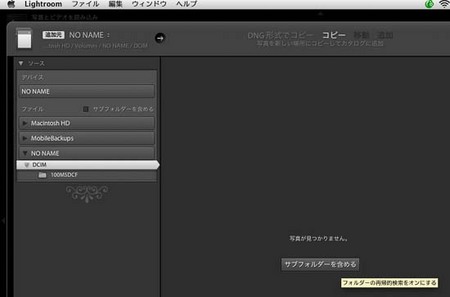
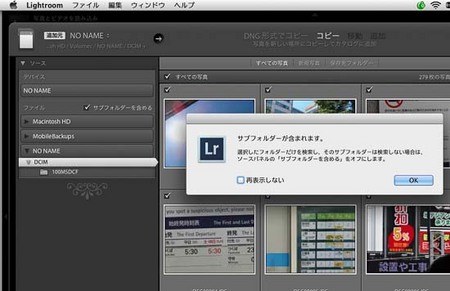
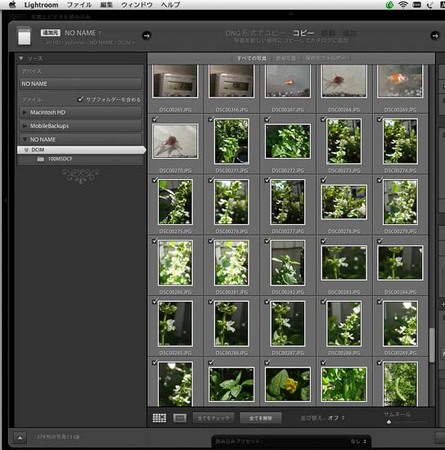
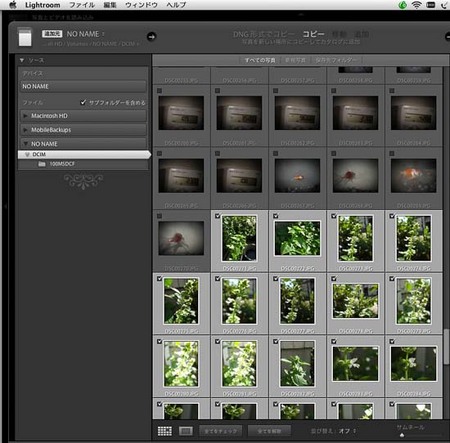
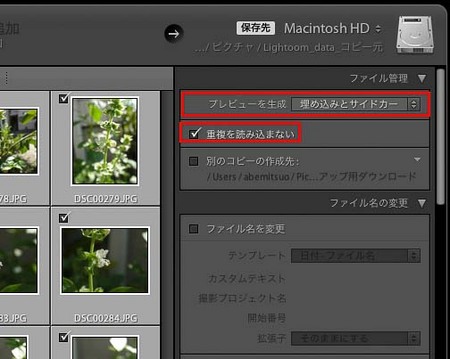
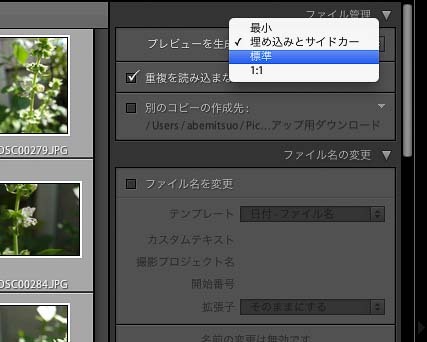
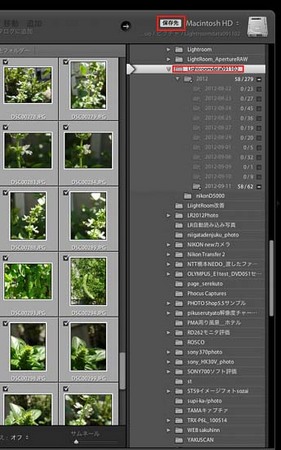
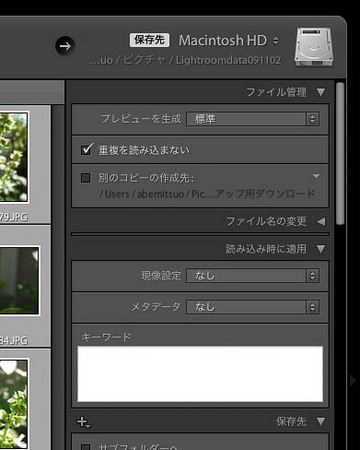
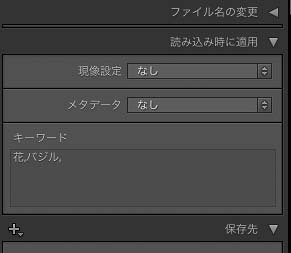
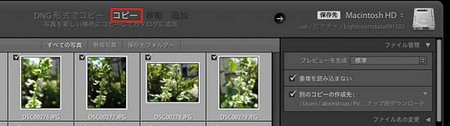
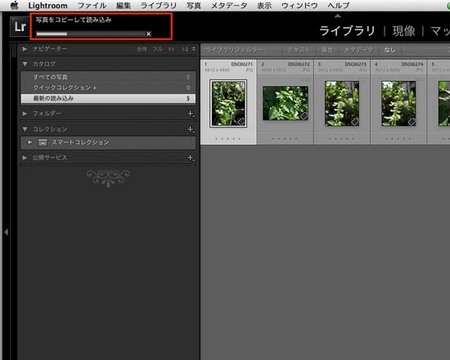
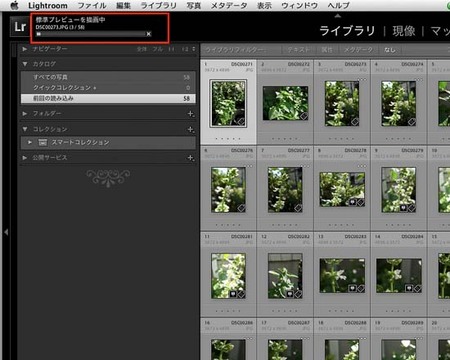
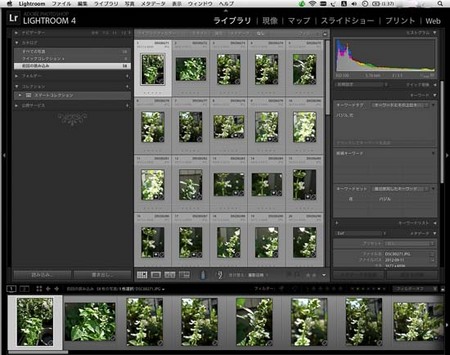




コメント 0