Lightroomメディア(カード)から読み込みの方法4 簡易現像法2 きもは仮想コピー [Lightroom]
Lightroomメディア(カード)から読み込みの方法4 簡易現像法2
前回Lightroomメディア(カード)から読み込みの方法3 簡易現像法1では、黒レベルまで説明しました。次は明瞭度の話からはじます
Lightroom4の解説では
「明瞭度部分的なコントラストを増やして画像の奥行きを強調します。この設定を使用するときは、100% 以上の倍率までズームインすることをお勧めします。効果を最大限にするには、画像のエッジ付近にハロが現れるまで設定を上げてから、設定を少し下げます。」とあります
わかりやすくいいますと100%表示にして、明瞭度をかなりあげて画像を見ながら違和感がないところまで下げてくださいということです。
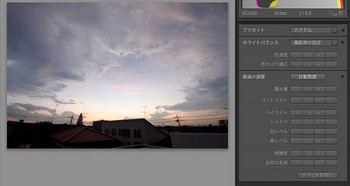
基準画像です
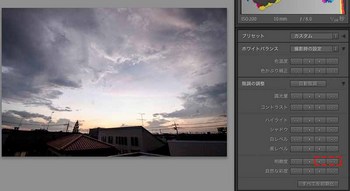
明瞭度をあげたところ
雲建物等のコントラストがあがって、全体にシャープに見えると思います。
明瞭度は100%以上で確認してください
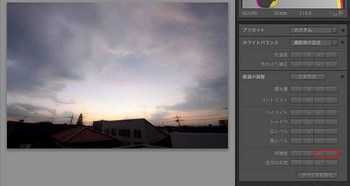
明瞭度を下げたところ
風景では明瞭度を下げることは少ないと思いますが、人物の肌などは下げる場合があります。
どちらかというと、ヌメットした感じでしょうか
いちばんはご自身で確認することです
自然な彩度
彩度の高い色はそのまま維持しながら、彩度の低いすべての色の彩度を補正します。(Lightroom4マニュアルより)
そして人物の彩度はあげないで、人物以外の色を派手にする効果がありますので、人の肌がオレンジ色になるのを防ぐことができますが、あげすぎると人物の彩度も高くなり過ぎますので、注意してください。
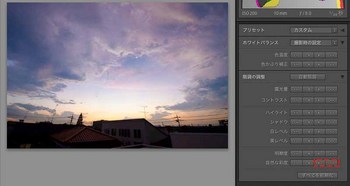
自然な彩度をあげたところ。彩度をあげることでダイナミックな雰囲気を出すことができます
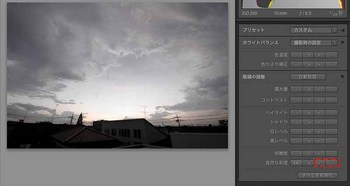
自然な彩度を下げたところ
プリセットに色々なフィルターがあります
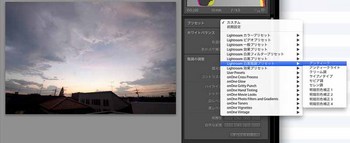
プリセットでアンチィークを選んでいるところ
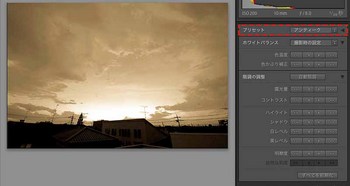
アンティークを選ぶことで古い写真風の色味にすることができます
さらに色をいじったりする場合には、現像モジュールで行います
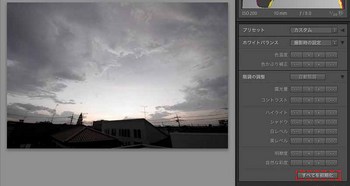
全体の設定を最初の状態に戻す場合にはすべてを初期化を選びます。これで読み込んだ状態に戻すことができます。
すべてを初期化しますと、全部設定が戻ってしまいますので注意してください。
前回Lightroomメディア(カード)から読み込みの方法3 簡易現像法1では、黒レベルまで説明しました。次は明瞭度の話からはじます
Lightroom4の解説では
「明瞭度部分的なコントラストを増やして画像の奥行きを強調します。この設定を使用するときは、100% 以上の倍率までズームインすることをお勧めします。効果を最大限にするには、画像のエッジ付近にハロが現れるまで設定を上げてから、設定を少し下げます。」とあります
わかりやすくいいますと100%表示にして、明瞭度をかなりあげて画像を見ながら違和感がないところまで下げてくださいということです。
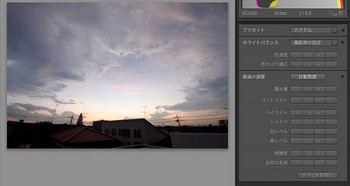
基準画像です
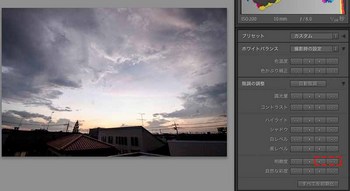
明瞭度をあげたところ
雲建物等のコントラストがあがって、全体にシャープに見えると思います。
明瞭度は100%以上で確認してください
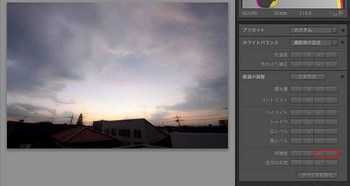
明瞭度を下げたところ
風景では明瞭度を下げることは少ないと思いますが、人物の肌などは下げる場合があります。
どちらかというと、ヌメットした感じでしょうか
いちばんはご自身で確認することです
自然な彩度
彩度の高い色はそのまま維持しながら、彩度の低いすべての色の彩度を補正します。(Lightroom4マニュアルより)
そして人物の彩度はあげないで、人物以外の色を派手にする効果がありますので、人の肌がオレンジ色になるのを防ぐことができますが、あげすぎると人物の彩度も高くなり過ぎますので、注意してください。
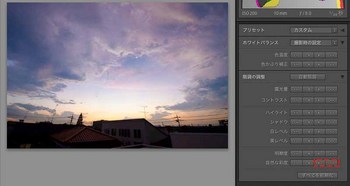
自然な彩度をあげたところ。彩度をあげることでダイナミックな雰囲気を出すことができます
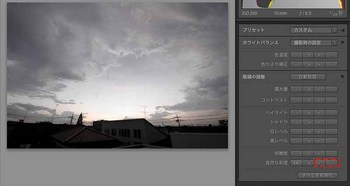
自然な彩度を下げたところ
プリセットに色々なフィルターがあります
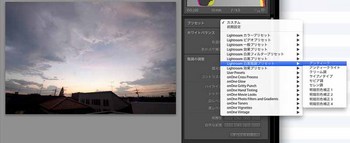
プリセットでアンチィークを選んでいるところ
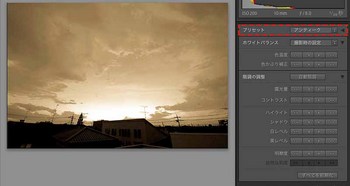
アンティークを選ぶことで古い写真風の色味にすることができます
さらに色をいじったりする場合には、現像モジュールで行います
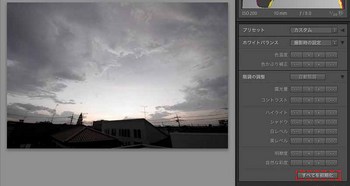
全体の設定を最初の状態に戻す場合にはすべてを初期化を選びます。これで読み込んだ状態に戻すことができます。
すべてを初期化しますと、全部設定が戻ってしまいますので注意してください。
この画像から処理をしました
この画像は今まで説明した設定を組み合わせた物です
一重の矢印ボタンは、二重の矢印ボタンよりも小さい増減単位で設定を補正します。
上の画像は二重の矢印で補正しました。微調整を行う場合は一重の矢印ボタンで修正したください。
露光量を増やす3
ハイライトを減らす2
シャドウを増やす3
明瞭度2
自然な彩度3
今まで説明したもので、ライブラリーにあります基本的な簡易補正にになります。
簡易補正でもここまでできますが、最初からここまで修正(補正)は難しいと思います。
そこで途中で保存するような機能が、「仮想コピーを作成」
仮想コピーを作成は、パラメーターをコピーして保存してくくれますので、わずかな容量が増えるだけで、いくつもクローンを作成できます。
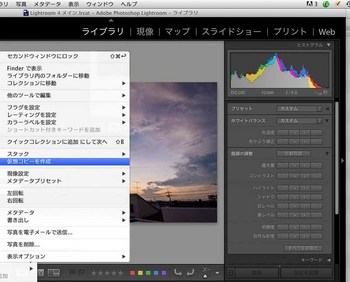
画像を選択し、右クリックで仮想コピーを選ぶか、写真_仮想コピーを作成を選んでください
非常に便利な機能ですからぜひ覚えてください
仮想コピーを作成しますと、サムネイルの左下にページめくりアイコンができて、オリジナルファイルと差別化ができます。いくつでも作成できますので、これでよいと思うときに、仮想コピーを作成し、また作業をし仮想コピーを作成する方法を行うと、途中過程を保存することができます。
Lighjtroomはデータを保存する概念なく自動で保存されますので、終了したいところでアプリケーションを終了させてください。
補正前補正後を、比較表示で2つ並べて表示し、確認ができます。
ライトルームをうまく使うこつは、大幅に補正してみて、やり過ぎたらもでしてあげればよいです。非破壊処理で、オリジナルのデーターを触ることはありませんから、怖がらずにどんどん触って、感覚をおぼえてください。これでよいかなと思ったら、仮想コピーを作成して作業をつづける。これだけです
これでライブラリーでの簡易補正の説明は終了
次は何をせつめいしょうかな

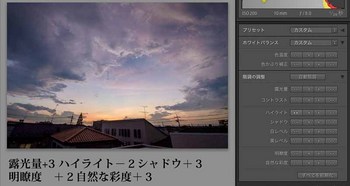
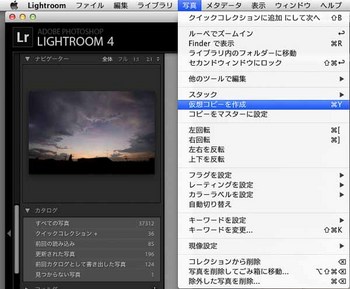
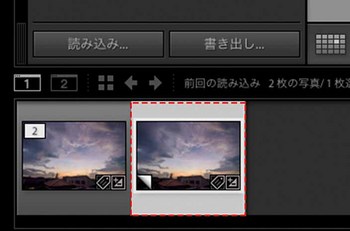





コメント 0