Lightroom4入門解説3 「フォルダーパネル」「コレクションパネル」 なるべくわかりやすく解説します [Lightroom]
Lightroom4入門解説3
前回のことを詳しく説明していきます
フォルダーパネル
フォルダーパネルは、読み込んだ画像があるフォルダーのみ表示することができます
このパネルでフォルダー内の画像を別のホルダーに移動させると、実際のハードディスクのデーダー、フォルダーも移動されます。移動させるときは注意
外付きハードディスクから読み込んだ物も表示されます
内蔵ディスクから外付きハードディスクに移動させた場合も、内蔵ハードディスクのデーターも移動し、内蔵ハードディスクのデーターも消えます。
フォルダーパネルの「+」ボタンをクリックすると、新しいホルダーを作成することができます。
「フォルダーを追加」を選びます
名前を入れてOKボタンをおします
「LR_テスト画像ホルダー」と名前を入れました
LR_テスト画像ホルダーとホルダーができていると思います
このホルダーには画像がありませんので、数字は0になってグレーアウトして表示
このホルダーに入れたい画像を選択し、新しく作成したホルダーにドラックしてください。
忠告表示
「これにより、ディスク上の対応するファイルが移動されます。この操作はもとに戻せません。」
と警告がでます。移動しますから「移動」ボタンを押してください。
コレクションパネル
コレクションパネルは、複数のホルダーにまたがった画像でも、1つのホルダーでグループ化し表示することが可能です。
コレクションパネル
デフォルトで
5つ星
キーワードなし
ビデオファイル
レッドのラベル
過去1ヶ月
最近編集した写真
のコレクションが元々入っています
これからホルダーの作成法を紹介します
コレクションパネルの右にあります「+」ボタンをクリックしますとコメントが現れます。
ここで「コレクションを作成」を選んでください
拡大部分
名前を入れます
今回は「花」と名前を入れました。
画像を選びます
複数選択する場合、連続して選択する場合はShiftキー(mac)を押して選択し、間があいている画像を選択する場合はcommond(mac)キーを押しながら選択します。
選択した後画像を選択しコレクションパネルで作成したホルダーに画像をドラックさせますと、コレクションパネルに登録されます
拡大部分
ドラックさせている様子
まとめて登録しなくても大丈夫で、後から追加左折こともできますし、画像を選んで右クリックして、コレクションから削除を選ぶと、コレクションから消すことも出来ます。実際の画像がなくなる訳ではなく、コレクションからなくなるだけですので安心です。
コレクションパネルの「花」を選択したところ
選んだ4つの花がコレクションパネルで選択ができました。
普段よく使う物などをコレクション登録しておくと便利だと思います。
次回に続く
次はフィルターバーの話
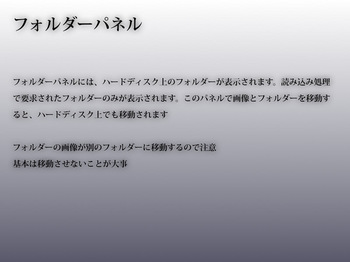
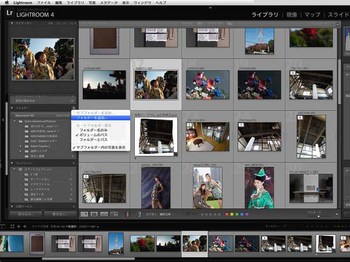
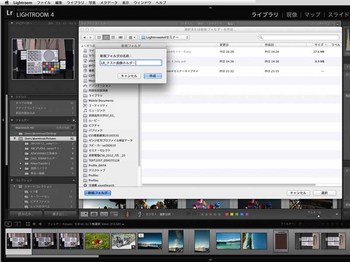
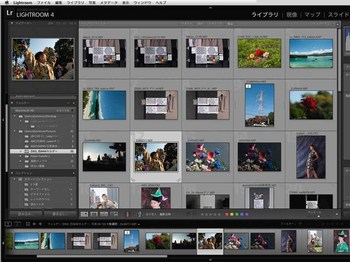
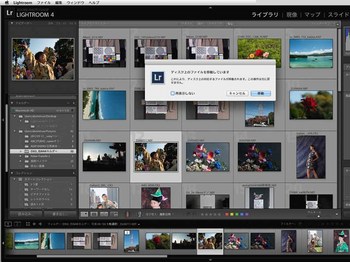
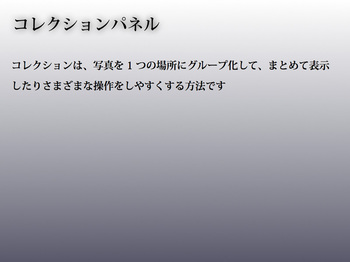
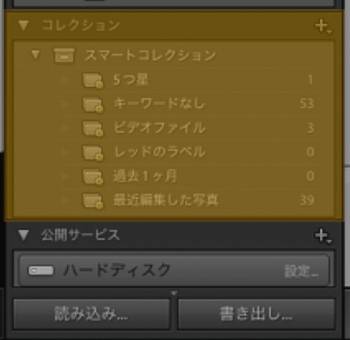
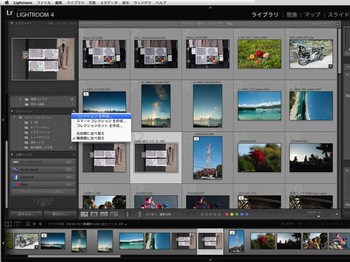
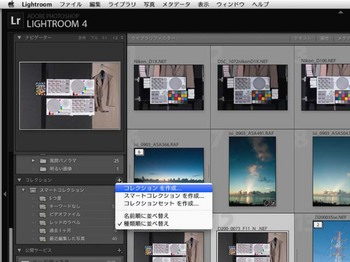
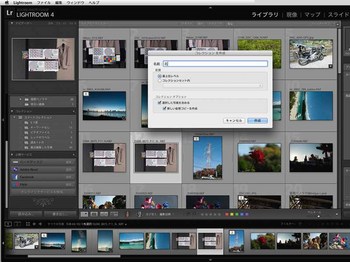
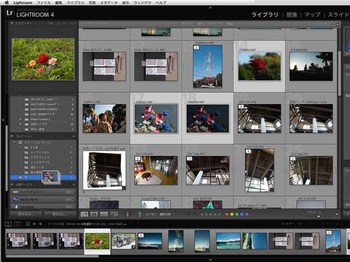

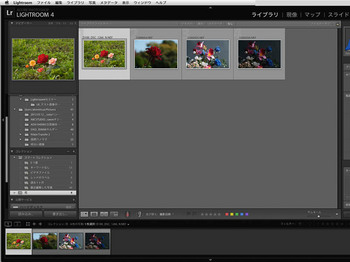




コメント 0